Como armar un pc gamer en 2023
septiembre 2020

- Que procesador soporta mi PC?
- Que bios tiene mi PC?
- Cuanta Memoria RAM soporta mi PC?
- Discos Duros y SSD para mi Vieja PC
- Disipadores para mi vieja PC
- Gabinete para mi vieja PC
- Adaptadores Pci Express para PC
- Que Fuente de Poder debo comprarle a mi vieja PC?
- Que Tarjeta de Video debo comprarle a mi vieja PC?
- Como instalar Windows 10 en una vieja PC?
- Cosas opcionales para PC
Como armar un pc gamer nivel principiante
GUIApaso a paso
Si llegaste hasta aca es porque estas buscando como armar un pc gamer facil rapido y economico, Muchos usuarios simplemente compran equipos ya montados por técnicos de ciertas tiendas, otros usan los configuradores online que tienen ciertas tiendas, y otros los adquieren también completos de marcas como Dell, HP, Acer, etc. Pero este tipo de ordenadores no siempre son la mejor opción para todos los usuarios, ya que están pensados para que funcionen para la mayor parte de casos, sin estar optimizado para ningún caso particular. por la razon que sea siempre te convendra hacerlo vos mismo, y si optaste por esto ultimo tenes dos opciones1 comprar todo nuevo y armar un pc desde cero
2 actualizar y mejorar tu viejo pc.
sino podes o no queres adquirir una pc de marca esta guia es para vos Ajustar el presupuesto Es vital que sepas de cuánto dinero dispones para invertir en tu nuevo equipo. En función de esto, podrás optimizar el equipo seleccionando los componentes necesarios Te aconsejo hacerlo en un lugar amplio, con una gran mesa de trabajo donde puedas tener todos los componentes e ir ensamblandolos. Además, debería tener una buena luz ambiental o artificial para ver adecuadamente. Allí podrás desempaquetar todos los componentes y dejarlos preparados para montarlos, aunque no te aconsejo sacar la CPU, RAM, placa base y Gráfica de las bolsas antiestáticas hasta justo cuando los vayamos a necesitar.
*Recordatorio de seguridad*
Antes de tocar su placa base, o cualquier otro componente, recuerde que primero debe conectar a tierra su cuerpo físico para eliminar cualquier acumulación de electricidad estática. Si no está usando una correa antiestática, puede hacerlo tocando una superficie u objeto de metal como el marco de metal de su estuche durante un par de segundos (consulte el paso 1 para obtener más información). .
https://www.cpu-upgrade.com/
 miramos directamente sobre nuestra placa
miramos directamente sobre nuestra placa- Que bios tiene mi PC?
*Comando CMD para ver que bios tiene tu PC:
Clic en inicio ===► ejecutar y escribimos:
wmic bios get smbiosbiosversion


Alli veremos la version de nuestra Bios.
Compatibilidad entre microprocesador, placa base y memoria RAM
Sin duda esta es la primera compatibilidad a la que debemos de prestar atención. Dependiendo del procesador que queramos comprar, nuestra elección de la placa base vendrá condicionada a él y también la memoria RAM. Estos tres componentes son los más importantes de nuestro ordenador, y también los más caros, así que todo el tiempo que perdamos buscando sobre la compatibilidad de los mismos, será tiempo bien invertido.
socket del procesador
- Intel: Identificaremos los modelos de Intel mediante su nomenclatura de “Intel Core”, además de la denominación de su arquitectura, Skylake, Kaby Lake, Coffee Lake. Los sockets que encontramos actualmente en el mercado son los: LGA 1150, 1151, 1155, 1156, 1366, 2011, 2011-3 y 2066.
- AMD: por su parte AMD tiene una nomenclatura similar para denominar a sus procesadores. Actualmente tenemos la gama Zen y Zen2 con los Ryzen, y anteriormente los Bulldozer y Excavator. Los sockets que encontramos en el mercado actualmente son los: FM2+, AM3+, AM4 y TR4.
Si queres ahorrarte todos estos pasos podes hacerlo con un clic, como?
Verificando las características o propiedades de tu pc online
Para saber las características o propiedades de tu Laptop o PC, debes ir a la página de My Computer Details. En View Computer Details saldrá una ventana para descargar una extensión (Desktop App) que permitirá leer todos los detalles del PC en línea.
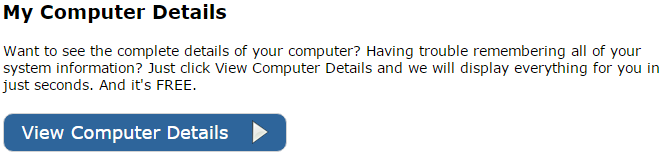
El único fin de este «Addon» es brindar la información necesaria para que todo lo que necesitas saber acerca de tu PC aparezca en la página de System Requirements. También se debe acotar que esta descarga es única, no es necesario volverla a bajar para saber tus propiedades o usar los servicios que ofrece el sitio.
Después de instalar (Siguiente, siguiente, finalizar….) solo debes refrescar la página y allí ya se listarán todos los detalles de tu laptop o PC. La ventaja de este método es que ofrece bastante información acerca de tus especificaciones.
Todo lo que permite visualizar se divide en 3 partes principales: Información Básica (Procesador, tarjetas de video, memoria RAM y sistema operativo). Información Standard (Todos los datos básicos pero mucho más detallados y adiciona datos de algunos periféricos). Información Avanzada (Muestra detalles muy técnicos y específicos de tu PC, incluye toda la información anterior y además lista información acerca de tu disco duro, capacidad de almacenamiento, y software que tienes instalado)

IMPORTANTE: Cómo instalar una CPU Intel
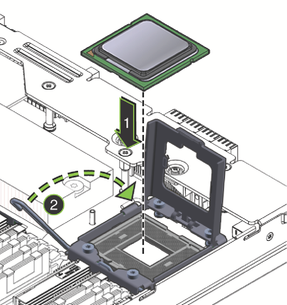 |
| imagen ilustrativa |
La CPU o Unidad Central de Procesamiento es el cerebro de la computadora. Todos los comandos de datos o cálculos pasan por la CPU. Los
factores de forma actuales de Intel® se denominan LGA 775, 1155 y 2011.
La principal diferencia entre estos factores de forma y los anteriores
es que no hay pines ubicados en el procesador. En cambio, hay áreas de contacto que son tocadas por pines ubicados en el zócalo de la placa base.
Esta guía le mostrará cómo instalar una CPU Intel® y un disipador de calor.
Nota: asegúrese de tomar las precauciones adecuadas, incluida una
pulsera antiestática o una alfombrilla antiestática para evitar daños en
el hardware. Evite tocar los contactos metálicos del procesador o las clavijas de la placa base.
1. Localice el zócalo del procesador en su placa base. El color y la ubicación exacta de su placa base pueden diferir ligeramente.






Muchas veces queremos agregar más memoria a nuestra computadora, pero muchos de nosotros no sabemos que tipo de memoria tiene nuestra maquina o cuanta memoria soporta, hay un programa que nos resuelve estas dudas y nos indica que memoria tenemos y cuanta más podemos agregarle a nuestra computadora.
Solo tenemos que ingresar a la siguiente dirección:
Una
vez ahí nos dará la opción de buscar manualmente nuestra placa para
saber sus características o también nos da la opción de descargar un
escáner y este se encargara de recabar la información que necesitamos.
En lo personal la opción que prefiero es la de descargar el escáner.
Lo descargamos, lo ejecutamos y dará inicio el escaneo de nuestra motherboard.
Al terminar nos mostrara el nombre de la motherboard, en mi caso tengo una ASRock N68-VS3 FX
Más
abajo aparece el máximo de memoria que soporta nuestra motherboard, y
los Slots que tenemos, en mi caso mi motherboard soporta 8GB de memoria y
posee solo 2 slots, así que si lo que deseo es tener los 8 GB de
memoria, debo de instalar 2 bancos de memoria de 4GB cada uno, que es lo
que yo hice.
También el escáner nos indicara el tipo de memoria que necesitamos que en mi caso es del tipo DDR3
Y con estos datos ya sabemos de qué tipo de memoria disponemos y hasta cuanto es posible aumentarla.
si por cualquier motivo esta pagina no funciona vamos a la página web oficial del fabricante de la placa. O directamente Googleamos el nombre. El buscador de las páginas de los fabricantes puede hacer también este trabajo.
Miraremos en sus especificaciones. Prácticamente la lista de especificaciones es idéntica en todos los fabricantes. Identificaremos esta información en el apartado de memoria.
Vemos entonces que nuestra placa base cuenta con 4 slots DIMM que soporta hasta 64 GB de memoria RAM DDR4 a una velocidad de 2133 MHz y en Dual Channel. Ya sabemos algo nuevo, en esta placa solo alcanzaremos una velocidad de RAM de 2133 MHz.
PC GAMER POR MENOS DE 20.000 pesos
| PRESUPUESTO | USO | CPU | COOLER | TARJETA MADRE | RAM | GRAFICOS | ALMACENAMIENTO | FUENTE | CASE |
|---|---|---|---|---|---|---|---|---|---|
| Armado de PC gamer total: $300 (Dolares) |
- Bueno 720p 60Hz (bajo / medio) - Ok 1080p 60Hz (bajo) - PC de oficina económico decente | AMD Athlon 3000G - 2 núcleos, 4 subprocesos - APU (CPU con gráficos) - Tiendas alternativas de velocidad base de 3,5 GHz : | Enfriador básico AMD - Refrigerador estándar estándar - Viene con la CPU | MSI A320M-A Pro MAX - Micro ATX - Cabezal de ventilador de 1 caja - Bueno si <$ 60 - Conecte el ventilador de la segunda caja a la fuente de alimentación | TeamGroup T-FORCE VULCAN Z de 16 GB - DDR4 3200MHz - 2 x 8GB (doble canal) | Gráficos integrados AMD - Radeon Vega 3 - Integrado en CPU | TeamGroup T-Force Vulcan de 500 GB - SSD de 2,5 "(SATA) - Caché DRAM (longevidad) | Thermaltake Smart 430 - 430 vatios - 80+ Certificación blanca - No modular - Obtenga 500w (abajo) si | Rosewill FBM-01 - Mini Tower - 2 Included Fans (120mm, 80mm) - Good if < $40 |







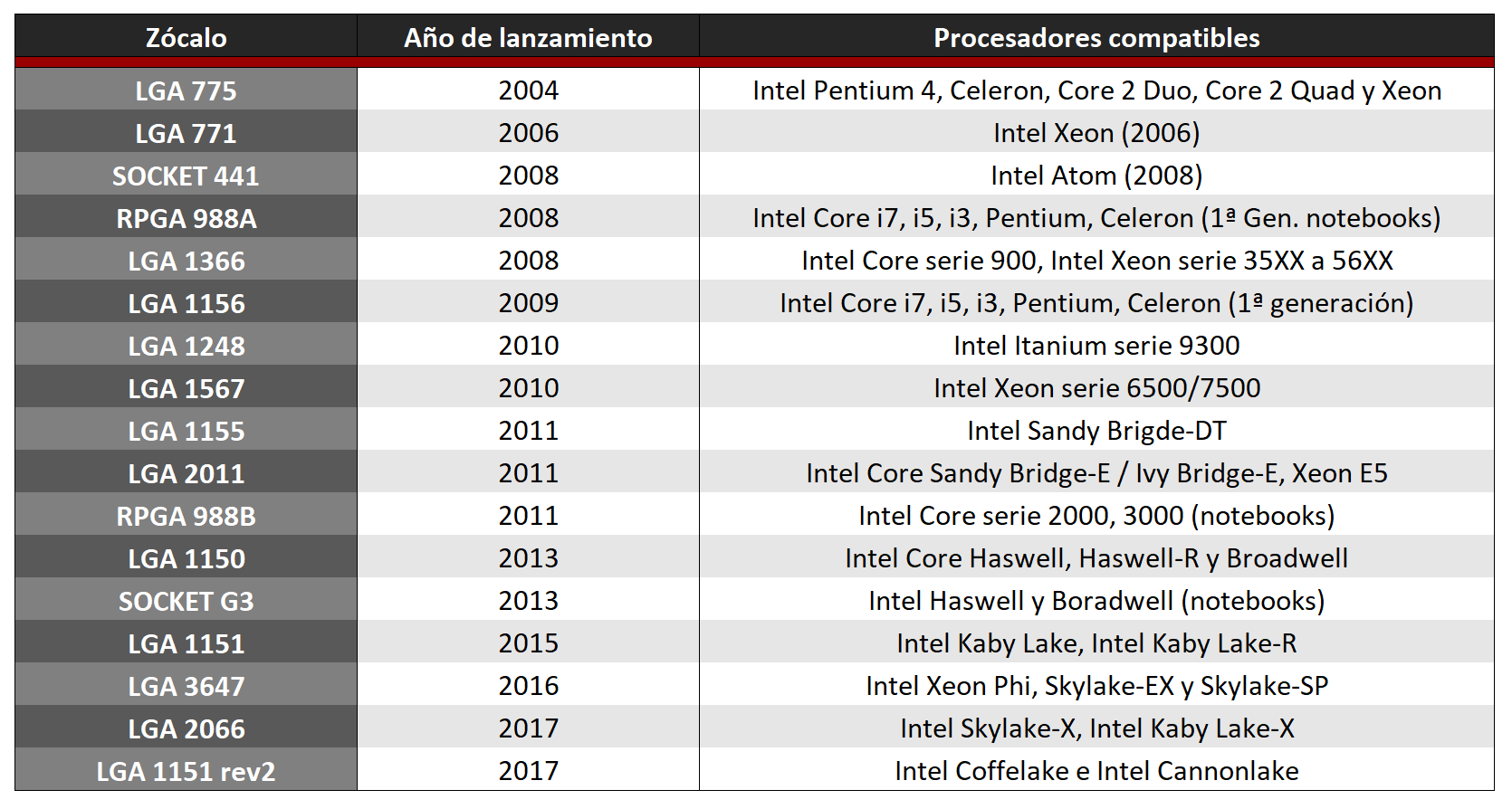
 del teclado y comience a escribir Sistema, elija Información del sistema, tras lo cual se mostrará la información del Procesador con el nombre, número y velocidad de este.
del teclado y comience a escribir Sistema, elija Información del sistema, tras lo cual se mostrará la información del Procesador con el nombre, número y velocidad de este.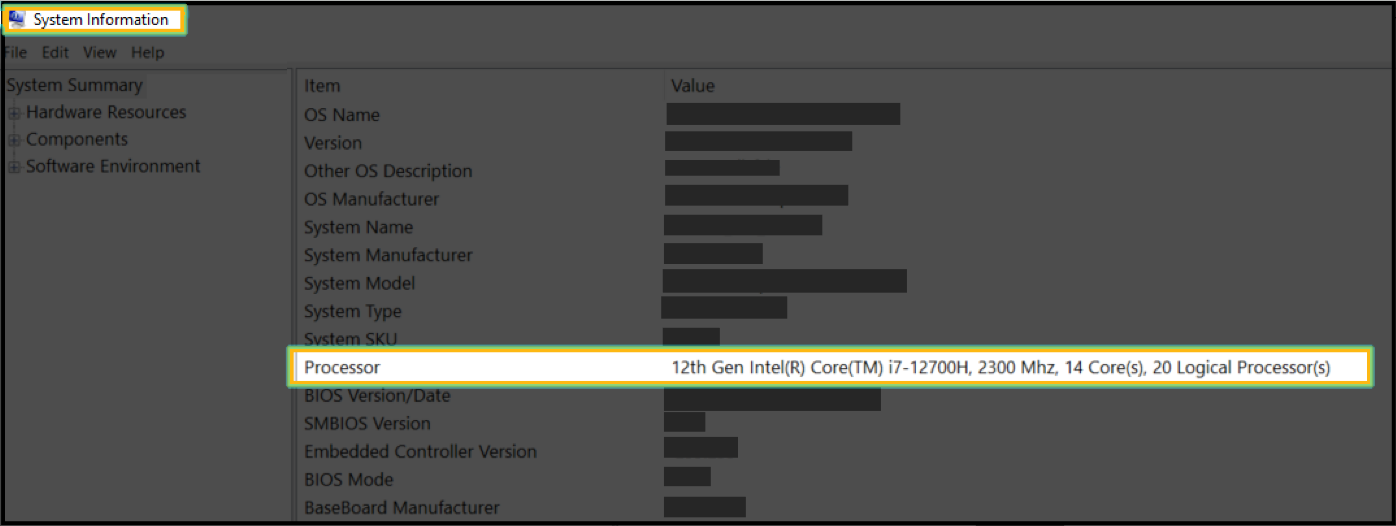
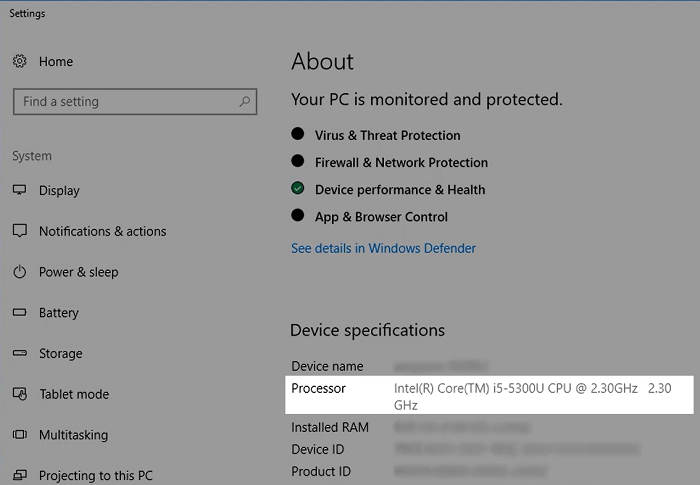
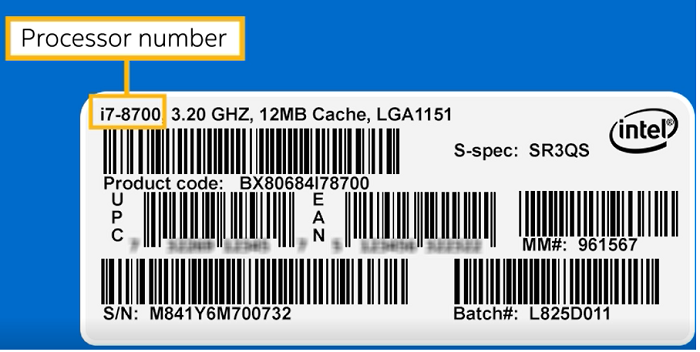
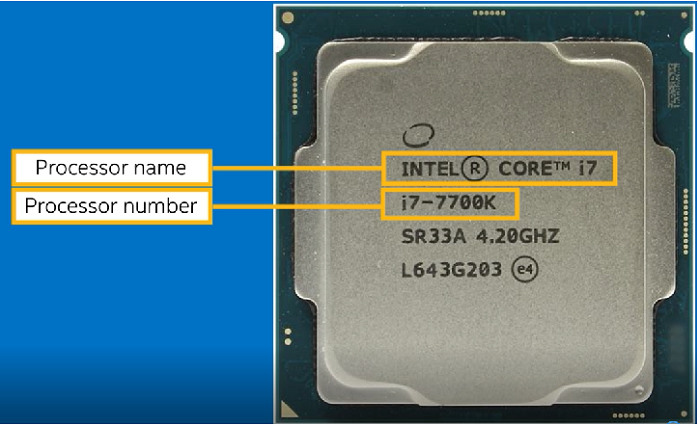
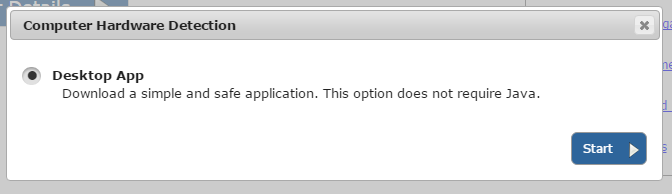
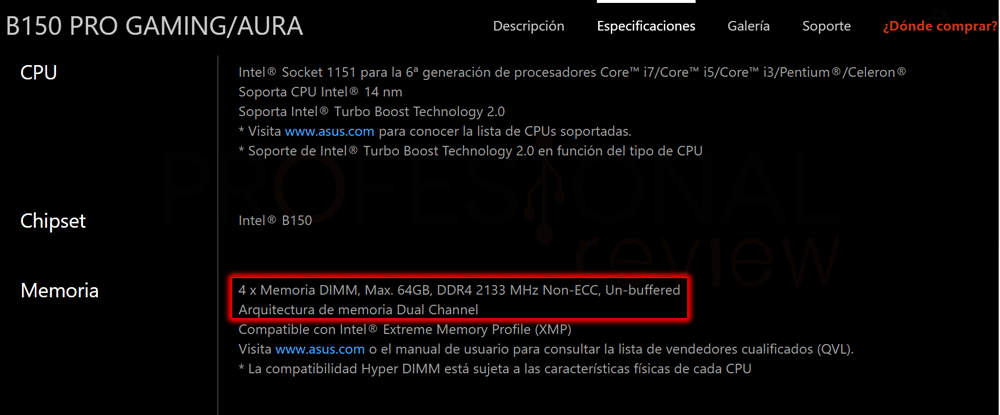

1 comentario:
Muy buena la información, me re sirvio.
Publicar un comentario